[Note] Windows 10 Technical Preview インストール エビデンス(Windows 8.1 Pro クライアント Hyper-V) - Windows 10 Technical Preview installation evidence (Windows 8.1 Pro client Hyper-V) [Windows]
※すみません、今回の記事は当面日本語のみになります。
# Sorry, this article is only Japanese for the time being.
先ごろ、Windows 10 が初めて正式に発表され、Technical Preview がリリースされましたね。
先日、週末の時間を利用して、手元の私用の Windows 8.1 Pro のクライアント Hyper-V 仮想マシンにインストールしました。
そのエビデンスを残します。
なお、セットアップを行う場合、多くの操作で管理者権限を要求されますので、最初から管理者権限を持つアカウントでログオンしたほうがお手軽です。
■Windows 10 Technical Preview の入手
以下のサイトから入手します。
[Windows Technical Preview - Microsoft Windows]
http://windows.microsoft.com/ja-jp/windows/preview
■復元ポイントの作成
クライアント Hyper-V の仮想環境の作成過程で、物理設定が変更されることがあります。
例えば、仮想スイッチの作成過程で、ネットワーク接続の設定が変更される場合があります。
万が一のことがあっても元に戻せるように、まずは復元ポイントを作成しておきます。
- チャーム バーから [検索] を選択します。
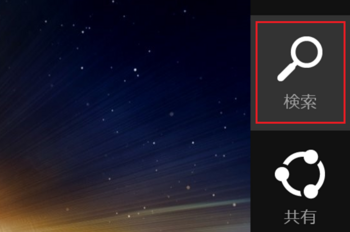
- [復元ポイントの作成] を検索して実行します。
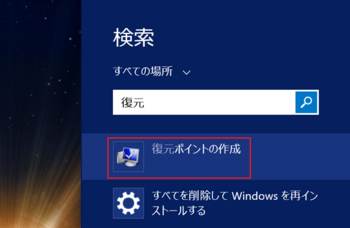
- [システムのプロパティ] ダイアログが開きます。
[システムの保護] タブで [作成] ボタンをクリックします。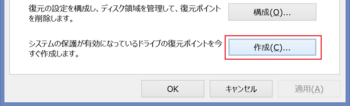
- [復元ポイントの作成] ダイアログで、これから作成する復元ポイントにわかりやすい名前を付けて、[作成] ボタンをクリックします。
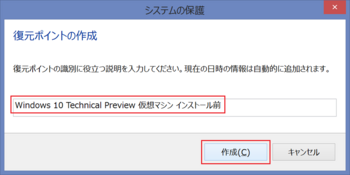
- 作成が完了するのを待ちます。
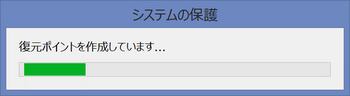
- 復元ポイントが正常に作成されたのを確認して、[閉じる] をクリックします。
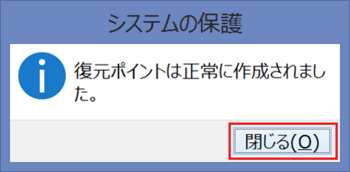
- 作成された復元ポイントを確認しておきます。
引き続き、[システムのプロパティ] ダイアログの [システムの保護] タブで、[システムの復元] ボタンをクリックします。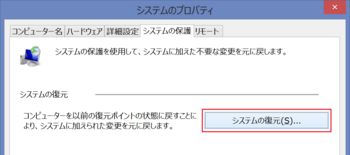
- [システムの復元] ウィザードが開きます。[次へ] をクリックします。
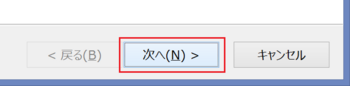
- 作成済みの復元ポイントが確認できます。[キャンセル] ボタンでキャンセルします。
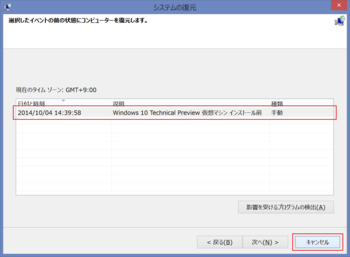
- [OK] ボタンを押して、[システムのプロパティ] ダイアログを閉じます。
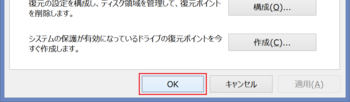
■クライアント Hyper-V の設定
Windows 8.1 Pro のクライアント Hyper-V を使用できるように設定します。
なお、PC によっては、BIOS レベルで仮想化技術が無効化されている場合があります。
その場合は、BIOS を起動し、仮想化技術を有効にしてから、以下の手順を実施します。
BIOS で仮想化技術を有効化する方法は、”bios cpu configuration virtualization technology” などをキーワードにして検索すると、情報を見つけることができます。
- [スタートボタン] 右クリックなどで [コントロール パネル] を開きます。
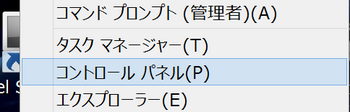
- [プログラム] をクリックします。
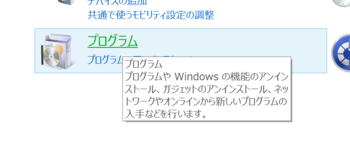
- [Windows の機能の有効化または無効化] をクリックします。

- [Windows の機能] ダイアログで、[Hyper-V] の設定にすべてチェックを入れ、[OK] を押します。
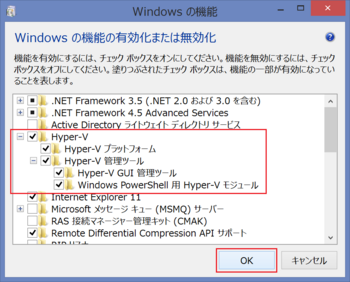
なお、[Hyper-V] のチェックボックスがグレーアウトしている場合は、BIOS の設定で仮想化を有効にする必要があります。
■Hyper-V マネージャーの起動
Hyper-V の機能を有効化したら、クライアント Hyper-V を使用できるようになります。
Hyper-V マネージャーを使用します。
- チャーム バーから [検索] を選択します。
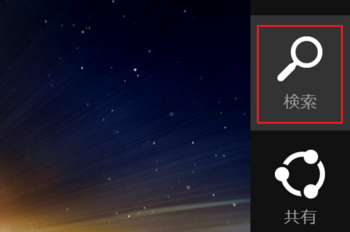
- [Hyper-V マネージャー] を検索して起動します。
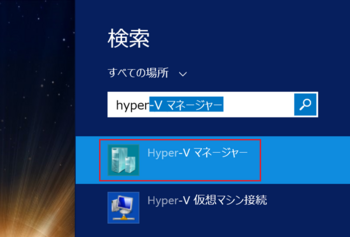
- [Hyper-V マネージャー] が起動します。
[コンソール ツリー] の仮想化サーバーにローカル コンピューターが追加されていることを確認します。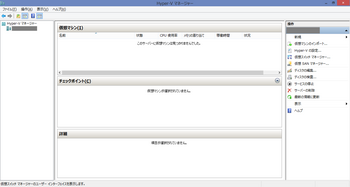
[Hyper-V マネージャー] は今後多用するので、タスク バーにピン留めしておくと便利です。
■ネットワーク アダプターの設定の確認
Windows 10 Technical Preview を使い続けるために、インターネット接続環境を準備します。
このために、もしまだ仮想スイッチを作成していない場合は、ネットワーク アダプターを使用する仮想スイッチを作成します。
外部仮想スイッチの作成過程で、選択したネットワーク アダプターを使用していたネットワーク接続の設定が変更されることがあります(TCP/IP の IP・DNS・WINS などの静的な設定)。
この場合、環境によっては、仮想スイッチ作成後にネットワークが繋がらなくなるなどの問題が発生することがあります。
このような場合に備え、仮想スイッチを作成する前に、現在のネットワーク接続を確認します。
- [スタートボタン] 右クリックなどで [ネットワーク接続] を開きます。
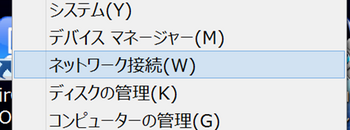
- [ネットワーク接続] ウィンドウで、外部スイッチに使用する予定のネットワーク アダプターを使用しているネットワーク接続を選択し、右クリックから [プロパティ] をクリックします。
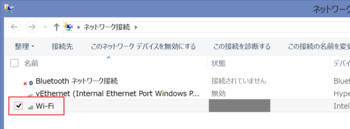
- 指定したネットワーク接続のプロパティ ダイアログが開きます。この接続でチェックされている項目と、[インターネット プロトコル バージョン 6(TCP/IPv6)] のプロパティの内容、および [インターネット プロトコル バージョン 4(TCP/IPv4)] のプロパティの内容を確認しておきます。
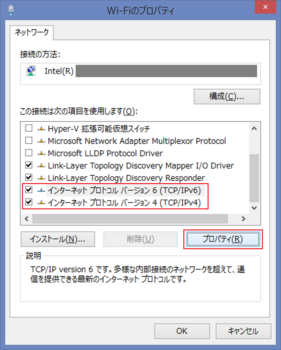
■仮想スイッチの作成
ネットワーク接続の確認を終えたので、仮想スイッチを作成します。
- [Hyper-V マネージャー] の [コンソール ツリー] で仮想化サーバーを右クリックし、 [仮想スイッチ マネージャー] をクリックします。
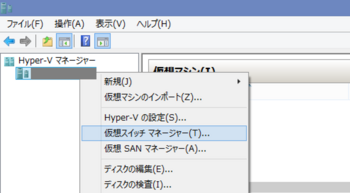
- [仮想スイッチ マネージャー] ダイアログで、[外部] を選択し、[仮想スイッチの作成] ボタンをクリックします。
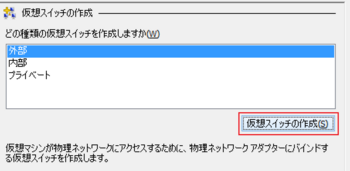
- [名前] にわかりやすい仮想スイッチの名前を、[メモ] にわかりやすいメモを入力します。
接続の種類では [外部ネットワーク] をチェックし、適切なネットワーク アダプターを選択します。
[管理オペレーティング システムにこのネットワーク アダプターの共有を許可する] は、環境によりますが、とりあえずチェックしておいてよいと思います。
[適用] をクリックします。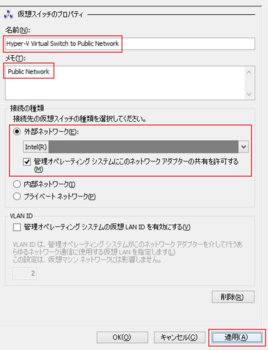
- [ネットワークの変更を適用] ダイアログが表示されます。ネットワーク接続が一時的に切断されることがあります。ネットワーク接続の設定が変更される場合があります。[はい] をクリックします。
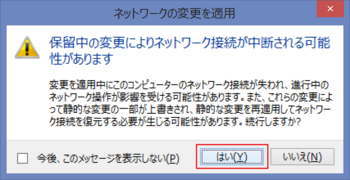
- 変更が適用されるのを待ちます。
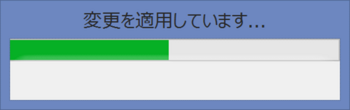
- [OK] をクリックして、仮想スイッチ マネージャーを終了します。
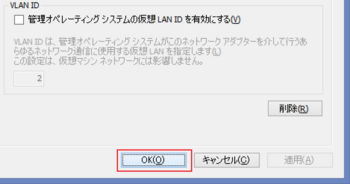
■仮想マシンの作成
入手した Windows 10 Technical Preview ISO ファイルを使用して、仮想マシンを作成します。
- [Hyper-V マネージャー] の [コンソール ツリー] で仮想化サーバーを右クリックし、 [新規] - [仮想マシン] をクリックします。
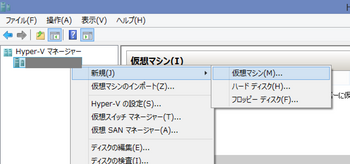
- [仮想マシンの新規作成ウィザード] が開きます。[次へ] をクリックします。
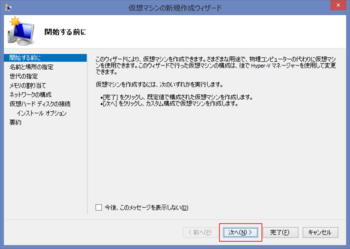
- [名前と場所の指定] が開きます。
[名前] では、仮想マシンの名前そのものを指定します。
仮想マシンを、既定の場所(C:\ProgramData\Microsoft\Windows\Hyper-V\)以外に配置する(例えば、別のドライブを使用する)ときは、[仮想マシンを別の場所に格納する] にチェックを入れ、[場所] にフォルダーを指定します。
[次へ] をクリックします。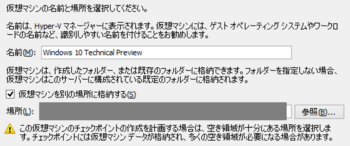
- [世代の指定] が開きます。
最初、試しに [第 2 世代] を選んで作ってみたら、ブートに失敗してしまいました。
[第 1 世代] を選びます。
[次へ] をクリックします。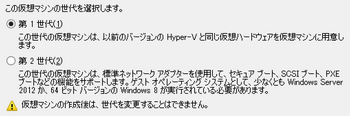
- [メモリの割り当て] が開きます。
システム要件の最低値以上の値を設定します。
[次へ] をクリックします。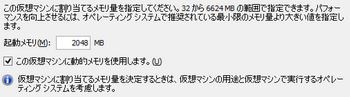
- [ネットワークの構成] が開きます。
外部仮想スイッチを指定します。
[次へ] をクリックします。
- [仮想ハードディスクの作成] が開きます。
[仮想ハードディスクを作成する] をチェックします。
[名前] と [場所] はそのまま使えます。
[サイズ] は、システム要件の最低値以上の値を設定します。
[次へ] をクリックします。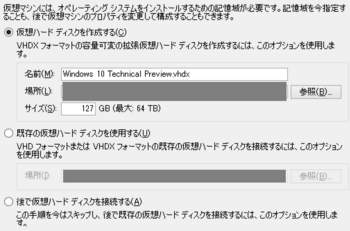
- [インストール オプション] が開きます。
[ブート イメージ ファイルからオペレーティング システムをインストールする] をチェックします。
[イメージ ファイル] で、一難最初に入手した Windows 10 Technical Preview ISO ファイルを指定します。
[次へ] をクリックします。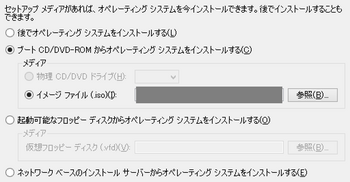
- [仮想マシンの新規作成ウィザードの完了] が開きます。
[説明] の内容を確認して [完了] をクリックします。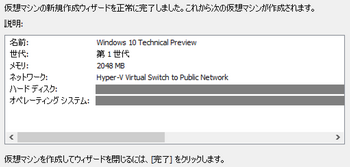
- 新しい仮想マシンが作成されるのを待ちます。
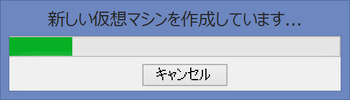
- ブート順を変更しておきます。
[Hyper-V マネージャー] で、仮想マシンを右クリックし、[設定] をクリックします。
仮想マシンの設定が開きます。
左側のペインで [BIOS] を選択します。
右側のペインの [スタートアップ順] で [IDE] を選択し、[上へ移動] ボタンを押し続けて、一番上にします。
[OK] ボタンをクリックしてブート順の変更を適用します。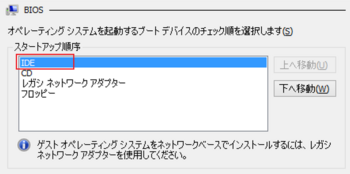
■Windows 10 Technical Preview インストール
作成した仮想マシンに対して、インストールを行います。
- [Hyper-V マネージャー] で、仮想マシンを右クリックし、[接続] をクリックします。
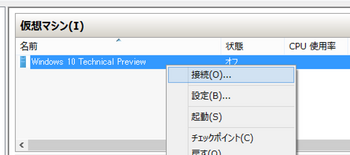
- 仮想マシンに接続されたことを確認します。
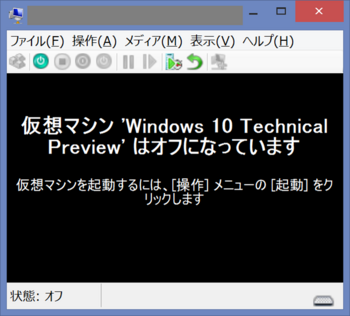
- [Hyper-V マネージャー] で、仮想マシンを右クリックし、[起動] をクリックします。
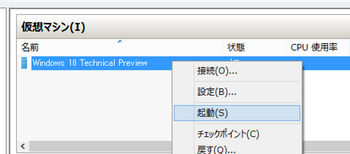
- 仮想マシンがブートに成功するのを確認します。
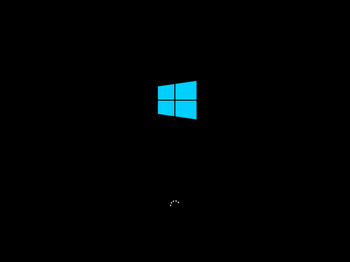
- [Windows Setup] が表示されます。内容を確認して [Next] ボタンを押します。
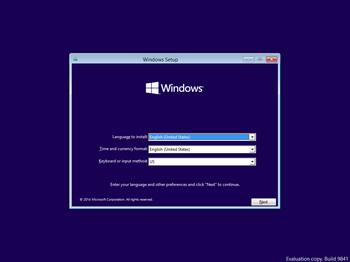
- [Install now] をクリックします。
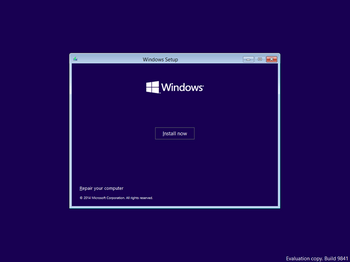
- [License terms] が表示されます。
内容を確認後、[I accept the license terms] をチェックし、[Next] ボタンを押します。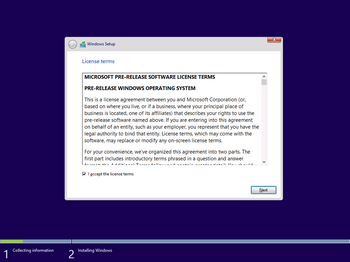
- [Which type of installation do you want?] で、[Custom: Install Windows only (advanced)] をクリックします。
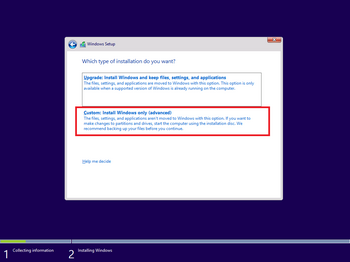
- [Where do you want to install Windows?] で、インストールするハードディスクを指定します。
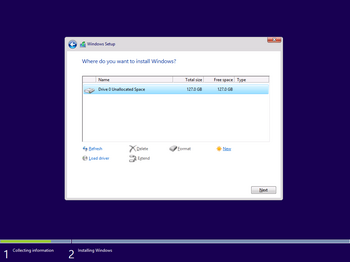
- [Installing Windows] を待ちます。
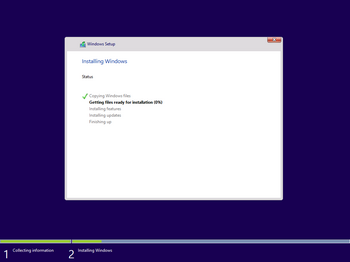
- インストールが完了すると、自動的にリブートがかかります。
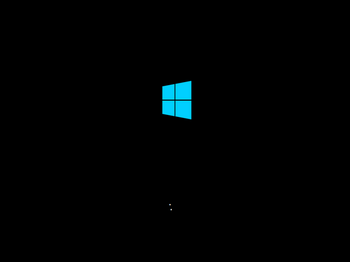
■Windows 10 Technical Preview の設定
初回起動時に行う(と、思われる)各種の設定を行います。
- リブートの完了を待ちます。
- [Settings] が表示されます。[Use express settings] をクリックします。
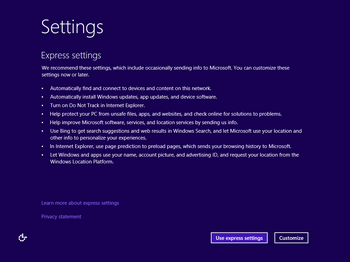
- [Sign in to your Microsoft account] が表示されます。
Microsoft アカウントの ID とパスワードを入力して [Next] をクリックします。
この手続きはスキップできないようなので、外部インターネットに疎通していないと、ここで止まるかもしれません。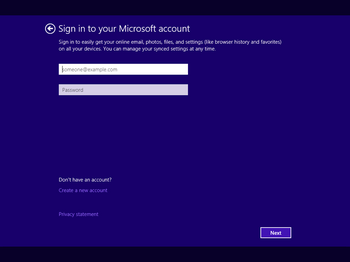
- [Help us protect your info] が表示されます。
Windows 10 Technical Preview 起動の流れの中に、Microsoft からメールで送信されるコードを入力するコード検証があります。
ここでは、そのコードが記載されたメールを受け取るためのメールアドレスを入力し、[Next] をクリックします。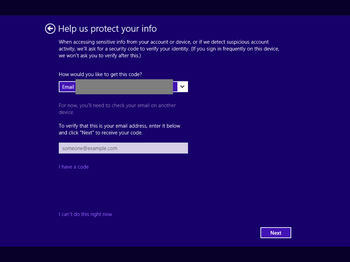
- [Enter the code you received] が表示されます。
直前に入力したメールアドレスが正しければ、すぐにコードがメールで送信されてきます。
ここでは、そのコードを入力し、[Next] をクリックします。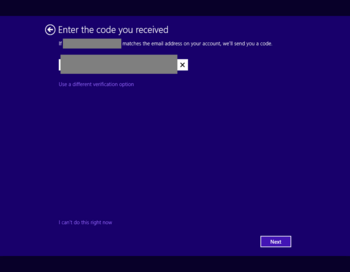
- [How should we set up your PC?] が表示されます。
設定や Windows ストア アプリを既存の PC からコピーするか、それとも新規に構築するかを尋ねています。
どれかを選んで [Next] をクリックします。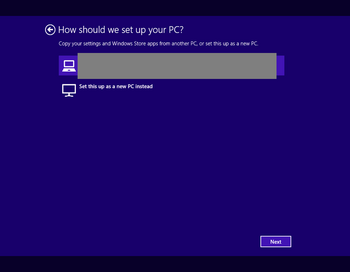
- 一連の起動が始まります。
起動の間、何度かメッセージが変わります。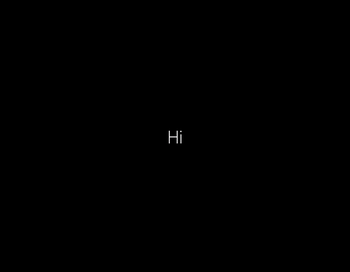
- 起動しました。
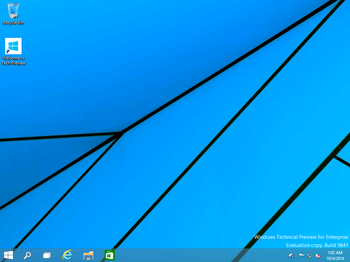
おつかれさまでした。
追って Windows 10 Technical Preview の使用感なども記事にしようと思います。



